I have had poor eyes my entire life so this post is of particular importance to me. I certainly hope that it helps someone out like it has me. I typically work on a computer for about 10 hours per day between work and home…so any little bit of help that I can get is crucial to me. One of the things I normally do is increase the size of fonts within my browser.
To top it off, I have a Matrox TripleHead2Go Three-Monitor Graphics Expansion – Digital Edition T2G-D3D-IF, which by the way is an awesome way to connect three monitors to one computer.
By the end of the day, my eyes have some serious eye strain from looking at all these monitors.
Time for a little help for someone that needs to increase the size of fonts in Google Chrome.
So, let’s get to point of how you change the size of fonts in Google Chrome:
1. Open Google Chrome
2. Click on the Wrench in the top right hand corner

3. Click on Settings

4. Click on Under the Hood on the left hand side of the screen

5. Click the down arrow next to font size and choose Very Small, Small, Medium, Large or Very Large to suite your taste

6. Next, make sure you close out of the Settings Tab at the top of the screen

7. Now refresh your browser and you have the new font size
There you have it! I really hope this helps someone out there.
Happy computing!
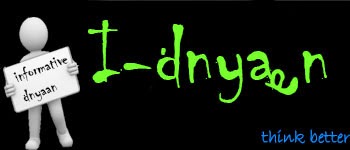
0 comments:
Post a Comment